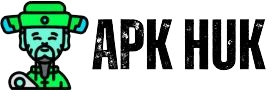Smartwatches have become incredibly popular in recent years, allowing you to have many of the functions of your smartphone right on your wrist. One of the most basic but important settings on any smartwatch is correctly setting the time.
Hello, guys my name is Deepak today we are sharing this article about How to Set Time in Smartwatch Without App.
Having the right time set on your smartwatch ensures that any time-related features like alarms and notifications work properly.
Setting the time on your smartwatch is usually very straightforward, but the exact steps can vary slightly depending on the brand and model.
In this article, we’ll walk through the general process for setting the time on most smartwatches.
It’s Important to Set the Correct Time
Before we dive into the specifics of setting the time, let’s look at why it’s important to have the right time displayed on your smartwatch. Here are some of the main reasons you’ll want to ensure your smartwatch shows the correct time:
Accurate alarms and notifications – Most smartwatches allow you to set alarms and receive notifications from your paired smartphone. To work properly, these features rely on having the time set right.
Fitness and health tracking – Many smartwatches track steps, calories burned, heart rate, sleep patterns and more. Accurate timekeeping is essential for these health metrics to be useful.
General convenience – Simply glancing at your wrist to see the current time is one of the main conveniences of a smartwatch. But this only works well if the displayed time is correct.
Time syncing with GPS – Some more advanced smartwatch features like GPS mapping and navigation depend on having the exact, correct time set.
So in summary, setting the right time on your smartwatch is about more than just displaying the clock accurately. It ensures that all of the smart features that make these devices so useful work properly.
Connecting Your Smartwatch to a Smartphone App
For most modern smartwatches, the easiest way to initially set the time is by connecting your smartwatch to a companion smartphone app. Here’s an overview of that process:
Step 1) Download the app – If you don’t already have the app from your smartwatch manufacturer installed on your phone, download it from the App Store (iPhone) or Google Play Store (Android). For example, Samsung smartwatches use the Galaxy Wearable app.
Step 2) Pair your smartwatch – Turn on Bluetooth on your phone and follow the on-screen prompts to pair your smartwatch to your phone through the app. This often involves scanning a QR code.
Step 3) Complete setup – The app will walk you through some initial setup steps for your newly paired smartwatch, including setting the time. The app syncs the time from your smartphone to your watch automatically.
Step 4) Check time accuracy – Once setup is complete, check that the time displayed on your smartwatch matches the time on your smartphone exactly. If not, you may need to manually adjust the time on your smartwatch (more details below).
For most users, this smartphone app pairing process will instantly set the time accurately on your smartwatch without any extra work needed. It’s the fastest and easiest way to get the right time on a new smartwatch.
Manually Process: How to Set Time in Smartwatch
If for some reason your smartwatch didn’t pick up the right time from your smartphone during the pairing process, you may need to set the time manually. Here’s how to do it:
On the Smartwatch Itself
Many smartwatches allow you to set the time directly on the watch itself:
Locate time settings – On your smartwatch, open the Settings menu and look for a “Time” or “Date and Time” option.
Adjust time – Select the time setting, then use the touchscreen to manually set the hour, minutes, and AM/PM. Tap “Set” or similar when done.
Check accuracy – Press the button to return to the watch face, and check that the set time matches the actual current time.
The process for navigating to the time settings menu may vary depending on your smartwatch OS and model. Consult your device’s manual for exact steps.
Through the Smartphone App
If changing the time directly on your smartwatch isn’t possible or doesn’t work, most companion apps provide a way to reset the time through your smartphone:
Open app – Launch the app paired with your smartwatch on your phone.
Navigate to time settings – In the app, look for a “Time” or “Date and Time” section in the app’s settings specific to your watch.
Sync new time – Adjust the time in the app, then save changes. This will sync the updated time to your smartwatch.
Confirm new time – Check your watch to make sure the new synced time is now displayed accurately.
Being able to update the time from your smartphone is convenient if you won’t have access to your watch’s settings screens for whatever reason.
Troubleshooting Tips
In some cases, you may continue having difficulty getting the correct time to display on your smartwatch after trying the above steps. Here are some troubleshooting tips:
Restart smartwatch – Turn your smartwatch off completely, wait a few seconds, then turn it back on. After restarting, check if time is now displaying accurately.
Re-pair smartwatch – Unpair your smartwatch from your phone completely through the app, then pair it again from scratch. Attempt to reset time after re-pairing.
Check for connections issues – Make sure your smartwatch and phone Bluetooth is turned on and working properly. Verify the two devices are communicating smoothly through the app.
Contact manufacturer support – If you still can’t get the time set properly, reach out to your smartwatch manufacturer’s customer support, who can help troubleshoot further.
With some persistence using these tips, you should be able to get your smartwatch synchronized and displaying the correct time.
Set Smartwatch Time Without App?
For smartwatches that are designed to be paired with a smartphone, the app syncing method is definitely the preferred way to set the time accurately. However, there are some exceptions.
Some smartwatches that have LTE cellular connectivity can maintain the correct time on their own without being paired to a smartphone:
Connected to cellular network – If your smartwatch has its own cellular data connection, it can self-update the time over the mobile network, similar to a smartphone. No app or phone required.
GPS time sync – Higher-end smartwatches with onboard GPS can sync the time directly from satellites, again no smartphone pairing needed.
So in summary, smartwatches that are fully independent devices with cellular and/or GPS can potentially set the time without needing a companion app. But most smartwatches are still designed to work best when connected to and synced with a smartphone.
FAQ – Frequently Asked Questions
Does the time change automatically for Daylight Saving?
In most cases, yes. Connected smartwatches will typically update automatically for Daylight Saving time based on the smartphone they are paired with. This includes adjusting for when it starts and ends.
How often does a smartwatch time need to be reset?
You shouldn’t have to reset the time on your smartwatch more than very infrequently. If you find yourself needing to adjust the time manually every few days, there may be an underlying issue to troubleshoot.
Do I need to reset the time if my smartwatch battery dies?
After a full charge, your smartwatch should display the correct time again. But if not, you may need to manually reset it or re-pair the device to sync the time accurately again.
Conclusion
Having the correct time displayed on your smartwatch is important for ensuring all of its features work properly and accurately. For most smartwatches, pairing with a smartphone app provides the quickest and easiest way to set the time initially.
In some cases, manual adjustments may be needed through watch settings or the companion app. With a few simple steps, you can ensure your smartwatch always has you covered for the time of day.