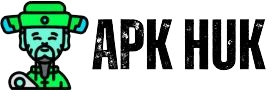Are you searching for How to Record Your iPhone Screen? some settings and controls on, anyone can start capturing cool screen recordings on their iPhone to enjoy and look back on for years to come.
iPhone’s inbuilt tool makes recording and saving videos on your Phone.
Hello, Everyone I am Deepak this article will walk you through everything you need to know to start recording your iPhone’s screen.
So let you know about it for free…
What is Screen Recording?
Screen recording means recording video of whatever is happening on your iPhone display. As you use apps, record videos, FaceTime friends, etc., screen recording captures the visuals on your screen along with any audio input.
It’s like having a mini camcorder to document anything that occurs on your phone. Screen recordings are great for things like:
- Capturing funny reactions from friends and family
- Making tutorial videos of how you use certain apps
- Recording presentations, lessons, or events to share later
- Saving your kids’ piano recitals or soccer goals to rewatch
- And so much more!
How to Enable Screen Recording
The screen recorder is built into your iPhone, but you need to enable it first:
1. Open the Settings app
2. Tap on Control Center
3. Select Customize Controls
4. Tap the green plus icon next to Screen Recording to add it
This adds the screen recording icon to your Control Center so you can access it whenever needed.
Starting and Stopping a Recording
Alright, let’s look at how to actually record:
1. Open Control Center by swiping down from the top right corner
2. Long press the circular Screen Record icon
3. A menu pops up – tap Start Recording to begin
4. A 3-second countdown appears before it starts recording
5. To stop recording, reopen the Control Center and tap the red Stop Recording button
Your screen recording will automatically save to your Photos app for watching later.
Customizing & Edit Your Recordings: The default iPhone screen recorder settings work fine, but you can tweak them as needed.
Toggling Microphone Audio: Tap the mic icon while recording to turn audio on or off
Adjusting Video Length: Screen recordings have a max length but you can create multiple clips
Including/Excluding Location: Choose to embed or remove location data from saved videos
Changing Resolution: Higher resolution provides better quality but takes up more storage space
Here are the iPhone Screen Recording Process
Let’s quickly recap how to record your screen from start to finish:
1. Enable Screen Recording in Settings > Control Center
2. Open Control Center and long-press the Screen Record icon
3. Tap Start Recording when the menu pops up
4. Wait for a 3-second countdown before interacting with your screen
5. To stop recording, reopen the Control Center and tap the red Stop Recording button
6. The video is saved directly into your Photos library
7. Access the video in Photos to edit, share, or delete
And that’s all there is to it!
Pro Tips for Better Recordings
Here are some expert tips for taking your iPhone screen recordings to the next level.
Record in short segments – Stop and restart often for long videos to avoid hitting max length.
Carry extra storage – Bring a portable SSD if recording a lot to offload videos and free up space.
Disable microphone – Turning off audio can extend the recording duration, especially on older iPhones. You can overlay audio later if needed.
Charge battery – Try to start with 100% charge. Screen recording drains the battery quickly.
Adjust resolution – 720p provides a nice balance between quality and storage needs for most uses.
Get creative! Tutorials, reactions, memories – screen record all the things!
Save Your Favorite Moments
Now you have all the tools to easily capture special iPhone moments – from your daughter’s dance competition to a funny call with grandma.
Screen recordings transform your phone into a mini-documentary filmmaker. Start recording the hilarious, touching, and memorable moments in your life before they’re gone.
Follow this guide to start screen recording on your iPhone in just a few minutes.
Before you know it, you’ll have a library of cherished videos you can enjoy for years to come.
FAQ!
What do I need to screen record on my iPhone?
No extra equipment is needed. The screen recorder is built into your iPhone, you just need to enable it in your Settings app.
Does screen recording use up a lot of storage space?
Yes, video recordings take up storage space on your device. Use lower resolutions and be sure to offload recordings you want to keep.
How do I enable the screen recorder on my iPhone?
Go to Settings > Control Center > Customize Controls and tap the “+” icon next to “Screen Recording” to add it.
Can I narrate or add audio when screen recording?
Yes! By default, the microphone audio is recorded with the video. You can toggle the mic on/off while recording.
Is there a time limit for recordings?
Yes, screen recordings have a maximum length depending on your iPhone model. You can always create multiple recordings.
Where do my screen recordings save?
Screen recordings automatically save to your camera roll in the Photos app for easy access.
Can I edit the screen recordings after?
Yes! You can trim, crop, add filters, text, and more to edit saved recordings right within the Photos app.
Can I record my screen without others knowing?
No, when you begin a recording a red bar appears at the top of the screen indicating that you are recording.
Conclusion
In conclusion, the built-in screen recorder is a useful tool for capturing special moments, how-to tutorials, reactions, and more from your iPhone. By enabling the screen recorder in your Settings and Control Center, you can start recording your display with just a tap.
Overall, the iPhone screen recorder transforms your device into a mini-documentary filmmaker. anyone can start capturing cool screen recordings on their iPhone to enjoy and look back on for years to come.